Unleash the Speed: Optimizing Google Chrome Settings for Better Performance on PC
Welcome, fellow Chrome enthusiasts! If you're here, chances are you're ready to turbocharge your browsing experience. Fear not, for I have the keys to unlock the full potential of Google Chrome on your PC. In this guide, we'll delve into the realm of optimization, exploring tweaks and adjustments that will supercharge your Chrome browser, leaving sluggishness in the dust. Let's embark on this journey together and witness the transformation of your browsing experience into a lightning-fast adventure!
Streamlining Startup and Tabs
Is your Chrome browser taking ages to launch? Fear not, for we have the remedy! By streamlining your startup settings, you can bid farewell to the dreaded loading screen and dive straight into the web wonderland. Here's how:
- Manage Startup Pages: Trim the fat by setting a single homepage or a few essential tabs to load on startup. Navigate to Chrome settings > On startup > Open a specific page or set of pages.
- Tab Management Magic: Ever found yourself drowning in a sea of open tabs? Fear not! Chrome offers nifty tools to tame the tab chaos. Utilize features like tab grouping and suspending inactive tabs to keep things neat and snappy.
Optimizing Performance Settings
Unleash the full horsepower of your PC by fine-tuning Chrome's performance settings. Let's rev up the engine and ensure smooth sailing through the digital cosmos:
- Hardware Acceleration: Harness the raw power of your PC's hardware by enabling hardware acceleration. Navigate to Chrome settings > Advanced > System and toggle on the hardware acceleration option.
- Prefetching and Prerendering: Chrome's clever prefetching and prerendering features anticipate your next move, loading pages in the background for seamless browsing. Ensure these features are enabled in Chrome settings > Privacy and security > Cookies and other site data.
Clearing the Clutter
A cluttered browser is a sluggish browser. Bid farewell to digital detritus and reclaim precious resources with these cleanup tips:
- Clear Browsing Data: Say goodbye to cached files, cookies, and browsing history bogging down your browser. Navigate to Chrome settings > Privacy and security > Clear browsing data to initiate a digital spring cleaning.
- Disable Unnecessary Extensions: While Chrome's vast library of extensions is a treasure trove of functionality, excessive add-ons can weigh down your browser. Weed out the unnecessary ones and watch your browser soar.
Frequently Asked Questions
Q: Will optimizing Chrome settings affect my browsing experience?
A: Quite the contrary! Optimizing Chrome settings is akin to giving your browser a tune-up, ensuring smoother performance and faster loading times.
Q: I'm not tech-savvy. Can I still optimize my Chrome settings?
A: Absolutely! Our guide is designed to be user-friendly and accessible to all levels of expertise. Simply follow the step-by-step instructions, and you'll be on the fast track to Chrome mastery in no time.
Q: What if I encounter issues after making changes to Chrome settings?
A: Don't panic! Simply revert to the default settings or consult Chrome's extensive support resources for troubleshooting guidance. Remember, optimization is a journey, and occasional bumps in the road are to be expected.
.png)


.png)
.png)


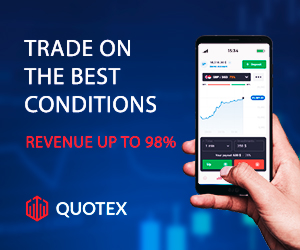





0 $type={blogger}:
Post a Comment
Found Spell Error , Need to add more content use this form to Suggest Edit