A Comprehensive Guide on How to Screenshot on Windows
Introduction to Screenshot on Windows
In today's digital world, taking screenshots on your Windows computer has become an essential skill. Whether you need to capture important information, document a problem for technical support, or create visual content, knowing how to take screenshots efficiently is a valuable asset. This comprehensive guide will walk you through various methods for taking screenshots on Windows, from the classic Print Screen to more advanced techniques and tools.
1. Understanding the Importance of Screenshots
Screenshots, also known as screen captures or screen grabs, are invaluable in our digital lives. They allow us to capture a visual representation of what's currently displayed on our computer screens. The uses of screenshots are vast and versatile. You can use them to:
- Preserve important information: Save web articles, receipts, or error messages.
- Communicate effectively: Illustrate your point or problem when seeking help.
- Create tutorials: Share step-by-step guides with visuals.
- Share moments: Capture memorable gaming achievements or funny social media posts.
In this guide, we'll explore various methods to take screenshots on Windows, ensuring you have the right tools for different scenarios.
2. How to Take a Screenshot with Print Screen
The Print Screen key, often labeled as "PrtScn," is one of the most basic and widely-used methods for taking screenshots on Windows. Here's how it works:
- Locate the "PrtScn" key on your keyboard. It's usually located in the upper-right area, near the function keys (F1, F2, etc.).
- To capture the entire screen, press "PrtScn" once. The screen's contents are copied to your clipboard.
- To capture only the active window (the one you're currently using), press "Alt + PrtScn." Again, the screenshot is copied to your clipboard.
- Open an image editing program like Paint, Photoshop, or even Microsoft Word, and press "Ctrl + V" to paste the screenshot. You can now edit and save it.
- The Print Screen method is quick and easy but limited in functionality, especially when you want to capture specific portions of the screen. To address this limitation, we'll explore more advanced screenshot techniques in the following sections.
3. Capturing the Active Window
Sometimes, you may not want to capture the entire screen but just the active window or application you're currently using. Windows provides a simple way to do this:
- Make sure the window you want to capture is in focus (click on it).
- Press "Alt + PrtScn." This command captures only the active window.
- Open your preferred image editing program and paste the screenshot using "Ctrl + V."
This method is handy when you need to share information from a specific application, such as a web browser, without including unnecessary background clutter.
4. Snipping Tool: Windows' Built-in Screenshot Utility
Windows has a built-in screenshot utility called the "Snipping Tool," which offers more control and flexibility compared to the Print Screen method. Here's how to use it:
- Search for "Snipping Tool" in the Windows Start menu or search bar.
- Open the Snipping Tool application.
- Click on "New" to initiate a screenshot.
- Your screen will dim, and a crosshair cursor will appear.
- Click and drag to select the area you want to capture.
- Release the mouse button, and the selected area will be captured.
- The Snipping Tool provides various annotation tools for highlighting or marking up your screenshot.
- You can save the screenshot by clicking "File" > "Save As."
The Snipping Tool is a useful built-in feature for taking custom screenshots, but Windows has introduced an even more advanced tool called "Snip & Sketch" for Windows 10 and beyond.
5. Snip & Sketch: The Modern Screenshot Tool
Snip & Sketch is a more modern and versatile screenshot tool introduced by Windows, specifically for Windows 10 and later versions. It offers an improved user interface and additional features. Here's how to use Snip & Sketch:
- Press "Windows Key + Shift + S" to open Snip & Sketch. Alternatively, you can find it in the Start menu.
- Your screen will dim, and a toolbar will appear at the top of the screen.
- Choose the type of screenshot you want: Rectangular Snip, Freeform Snip, Window Snip, or Fullscreen Snip.
- Capture the area as per your choice.
- Snip & Sketch allows you to annotate, draw, and highlight the screenshot before saving it.
- Click "Save As" to store the screenshot in your preferred location.
Snip & Sketch provides more flexibility and functionality than the traditional Snipping Tool. It's especially useful when you need to capture specific portions of your screen quickly and make quick edits or annotations.
6. Windows + Shift + S: The Snip & Sketch Shortcut (
- To streamline the process of using Snip & Sketch, you can utilize the keyboard shortcut "Windows Key + Shift + S." This shortcut allows you to capture a portion of your screen without opening the Snip & Sketch app directly.
- Press "Windows Key + Shift + S."
- Your screen will dim, and a selection cursor will appear.
- Click and drag to select the area you want to capture.
- The selected area is copied to your clipboard, and you can paste it into an image editing program or other applications.
This quick shortcut is handy when you need to capture information swiftly and precisely, without the need to open a separate application. It's particularly useful for tasks like sharing snippets of web content or documenting specific issues.
7. Using the Snipping Tool's Delay Feature
The Snipping Tool and Snip & Sketch both offer a delay feature that allows you to capture screenshots with a delay of a few seconds. This can be incredibly useful when you need to capture menus or pop-up windows that disappear when you click elsewhere. Here's how to use it:
For the Snipping Tool:
- Open the Snipping Tool.
- Click "Delay" and select the desired delay time (e.g., 5 seconds).
- Click "New" to start the countdown.
- After the delay, the screen will freeze, allowing you to capture the desired content.
For Snip & Sketch:
- Open Snip & Sketch.
- Click the down arrow next to "New" and choose the desired delay time.
- Capture the screen as usual after the delay.
The delay feature gives you the time you need to set up your screen exactly as you want it to appear in the screenshot, making it a valuable tool for precise captures.
8. Saving and Editing Your Screenshots
Once you've captured a screenshot using any of the methods mentioned above, you'll likely want to save, edit, or share it. Here's how to handle your screenshots:
- After capturing the screenshot, it's often copied to your clipboard. You can paste it directly into image editing software like Paint, Photoshop, or Microsoft Word by pressing "Ctrl + V."
- In most image editing programs, you can crop, annotate, add text, or highlight specific areas of the screenshot.
- Save the edited screenshot by clicking "File" > "Save As." Choose a location on your computer and select an image format (e.g., PNG, JPEG) to save it.
- Consider organizing your screenshots into folders to keep them easily accessible and prevent clutter.
- You can also copy and paste your screenshot directly into emails, documents, or image-sharing platforms.
9. Snagit: A Powerful Screenshot Tool for Windows
While Windows provides several built-in tools for capturing screenshots, sometimes you may require more advanced features, such as screen recording, advanced editing, or the ability to capture scrolling web pages. For such needs, Snagit is a powerful third-party screenshot and screen recording tool.
Here are some of the features that make Snagit stand out:
- All-in-one solution: SnagIt combines screenshot capture, screen recording, and advanced editing tools in one package.
- Scrolling capture: Capture long web pages, documents, or chat logs with ease.
- Video recording Record : your screen with audio to create tutorials or demonstrate software.
- Editing Snagit: Editing Snagit offers a wide range of editing tools, including text, arrows, callouts, and effects.
- One-click sharing Easily share your captures to various platforms, including email and cloud storage.
Snagit offers a free trial version, allowing you to explore its capabilities before purchasing. If you find yourself frequently capturing and editing screenshots, Snagit can greatly enhance your productivity.
10. Troubleshooting Common Screenshot Issues (Approx. 200 words)
While taking screenshots on Windows is relatively straightforward, you may encounter occasional issues. Here are some common problems and their solutions:
- Blank or black screenshots: This can occur when capturing certain applications. In such cases, try using the Snip & Sketch or Snipping Tool methods, which may yield better results.
- Screenshots not saving: Ensure you have specified a save location when using Snip & Sketch or the Snipping Tool. Also, check for available disk space.
- Low-quality screenshots: To capture higher-quality screenshots, use the Snip & Sketch tool or Snagit and choose a higher resolution if available.
- Screenshots appear stretched or distorted: Adjust the aspect ratio or resolution settings on your computer to match your monitor's native resolution.
- Shortcut keys not working: Ensure that no other software or applications are conflicting with your keyboard shortcuts. Restarting your computer can also help resolve this issue.
Conclusion
Taking screenshots on Windows is an essential skill that can enhance your productivity and communication in various situations. Whether you opt for the traditional Print Screen method, use built-in tools like the Snipping Tool and Snip & Sketch, or invest in a more advanced tool like Snagit, knowing how to capture, edit, and share screenshots will serve you well in today's digital world.
Experiment with these methods to discover which one best suits your needs and workflow. Whether you're a casual user or need screenshots for professional purposes, mastering these techniques will make you a more proficient Windows user. So, start capturing those moments, sharing information effortlessly, and troubleshooting with ease – all at the click of a button.
.png)




.png)

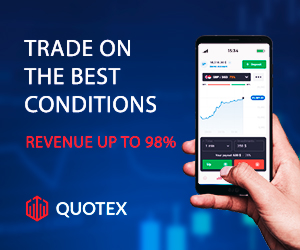





0 $type={blogger}:
Post a Comment
Found Spell Error , Need to add more content use this form to Suggest Edit