How to Fix lag on PC games Windows 10
To Reduce Input lag on PC games in Windows 10
- Reduce visual settings: Lowering the graphics quality of your games can reduce input lag as your system will have to process less data.
- Update your drivers: Keeping your drivers up to date can improve the performance of your hardware and reduce input lag.
- Reduce background processes: Closing other programs running in the background can free up resources for your games and reduce input lag.
- Connect your gaming device directly to your TV or monitor: Using a direct HDMI or DisplayPort connection can reduce input lag compared to using a wireless connection like Wi-Fi or Bluetooth.
- Use a gaming monitor: Gaming monitors are specifically designed to have low input lag, and can provide a more responsive gaming experience.
- Upgrade your hardware: If your hardware is outdated or underpowered, upgrading your system can improve performance and reduce input lag.
- Calibrate your controller: Make sure your controller is properly calibrated, as incorrect calibration can cause input lag.
To Reduce Graphic lag on PC games in Windows 10
- Reduce visual settings: Lowering the graphics quality of your games can reduce graphic lag as your system will have to process less data.
- Update your drivers: Keeping your drivers up to date can improve the performance of your hardware and reduce graphic lag.
- Upgrade your graphics card: If your graphics card is outdated or underpowered, upgrading to a newer, more powerful card can improve performance and reduce graphic lag.
- Upgrade your system's memory (RAM): Adding more memory can help your system process more data, reducing graphic lag.
- Clean up your system: Uninstalling unused programs, deleting temporary files, and freeing up disk space can help improve system performance and reduce graphic lag.
- Overclock your system: Overclocking your graphics card can increase its performance and reduce graphic lag. However, it's important to do this carefully and only if you're familiar with the process, as overclocking can also cause stability issues if done incorrectly.
- Switch to a wired connection: If you're playing online games, using a wired Ethernet connection instead of a wireless connection can reduce graphic lag caused by network latency.
- Check for malware: Malware can slow down your system and cause graphic lag. Make sure your system is free of malware by running a scan with a reputable security program.
How to How to fix high ping or network lag in Games ( Online games like Valorant ,Gta 6 etc )
- Optimize DNS for gaming
DNS (Domain Name System) is not directly responsible for fixing game lag, but it can play a role in improving the overall performance and speed of your internet connection, which in turn can help to reduce lag in online games.
Here's how it works: when you type in a website's URL, your device sends a request to a DNS server, which converts the domain name into an IP address that your device can use to connect to the website's server. By using a fast and reliable DNS server, you can reduce the time it takes for your device to receive the IP address, which can result in faster loading times and a more stable connection.
To improve the performance of your internet connection and reduce lag in online games, you can try changing your DNS server to a faster and more reliable one, such as Google Public DNS or Cloudflare's 1.1.1.1. You can change your DNS server by following these steps:
- Go to your network settings: On Windows, this can be done by going to Control Panel > Network and Sharing Center > Change adapter settings. On MacOS, this can be done by going to System Preferences > Network.
- Select your active network connection: This could be a wired or wireless connection.
- Click on the "Properties" or "Advanced" button: This will open a new window with additional settings.
- Find the "TCP/IPv4" or "Internet Protocol Version 4 (TCP/IPv4)" section and click on "Properties."
- Change the "Obtain DNS server address automatically" setting to "Use the following DNS server addresses."
- Enter the preferred and alternate DNS server addresses provided by your preferred DNS service (e.g. Google Public DNS: 8.8.8.8 and 8.8.4.4, or Cloudflare 1.1.1.1: 1.1.1.1 and 1.0.0.1).
- Save the changes and restart your device.
- Switch to a wired connection: A wired connection is more stable and has lower latency than a wireless one, making it better for gaming.
- Disable unused network services: Some network services like VPNs, proxies, and network-level ad-blockers can impact gaming performance.
- Update network drivers: Keeping your network drivers up-to-date can improve performance and resolve any known issues that might affect gaming.
- Configure your router: Configuring your router's settings to prioritize gaming traffic and minimize interference from other devices can improve gaming performance.
How to Fix Server lag
Server lag is often beyond the control of individual players, as it's typically caused by issues with the server hosting the game. However, there are some steps you can try to reduce the impact of server lag:
- Check your internet connection: A slow or unreliable internet connection can cause server lag. Try restarting your router or modem, or contact your internet service provider for assistance.
- Switch to a different server: If you're experiencing lag on a particular server, try switching to a different server to see if that resolves the issue.
- Disable background programs: Background programs can consume bandwidth and cause server lag. Try closing any programs that are running in the background while you play.
.png)






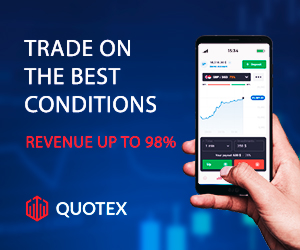





0 $type={blogger}:
Post a Comment
Found Spell Error , Need to add more content use this form to Suggest Edit