Do you know your chrome Store's the list of visited site as History?
The history in Google Chrome is a record of the websites that you have visited using the browser. It keeps track of the URLs, titles, and the time and date of your visits. Removing your history from Google Chrome only removes the history that is stored on your local device. It does not remove your history from Google's servers or from other devices where you may have signed in to your Google account and synced your browsing data.
If you want to remove your history from Google's servers and prevent Google from tracking your browsing activity, you can use the "Incognito" mode in Google Chrome. When you use Incognito mode, your browsing activity will not be recorded in your history or saved as cookies, and other websites won't be able to see your activity.
Additionally, if you want to remove your history from other devices where you have signed in to your Google account and synced your data, you can do so by accessing your Google account settings and deleting your browsing data from there.
Is it safe to remove chrome history?
It is safe to remove your history in Google Chrome. Removing your history will not harm your device or your Google account in any way.
Clearing your history simply removes the record of the websites you have visited and any other data that may have been stored on your device, such as cache and cookies. This can help improve the performance of your browser and protect your privacy by removing sensitive information about your browsing habits.
However, it is important to note that removing your history will also log you out of any websites that you were previously logged into, and it may prevent you from easily accessing sites that you frequently visit. Additionally, some websites may save information about your activity in other ways, so removing your history may not completely protect your privacy.
The Chrome history can be used in a number of ways, including:
- Retracing your steps: You can use the history to see the websites you visited in the past, so you can quickly revisit them if you need to.
- Improving search results: Google Chrome can use your history to personalize your search results and provide more relevant suggestions based on your past browsing habits.
- Debugging: If you're encountering an issue with a website or with Google Chrome, you can use your browsing history to help diagnose the problem.
- Privacy: Clearing your history regularly can help protect your privacy by removing any sensitive information about your browsing habits from your device.
To delete your browsing history in Google Chrome, follow these steps:
- Open Google Chrome
- Click on the three dots (Customize and control Google Chrome) in the upper-right corner of the window.
- Click on "History" in the drop-down menu.
- Click on "History" again in the left-side menu.
- To delete a specific site or sites, hover over the entry and click on the three dots that appear on the right side. Then select "Remove from history".
- To delete all of your history, click on the "Clear browsing data" button.
- In the "Clear browsing data" dialog, select the "Browsing history" checkbox.
- Optionally, you can select other items to clear as well, such as "Download history", "Cookies and other site data", or "Cached images and files".
- Use the drop-down menu to select the time range for which you want to delete data.
- Click on the "Clear data" button to delete your selected history.
.png)


.png)



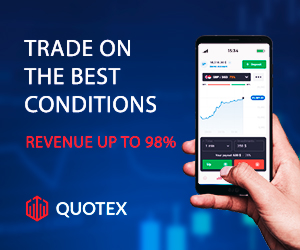



.png)
0 $type={blogger}:
Post a Comment
Found Spell Error , Need to add more content use this form to Suggest Edit