How to Create PDF From MS Word Documents for free
Converting Microsoft word documents to portable document format (PDF) can be accomplished easily using free online word to pdf convertercbut do you know? There are thousands of free Ms Word to pdf converting sites are being used by the hacker to theft the content of your document. Now, you might be wondering how they can use your word content. Let me explain you how? To convert your Ms Word document to PDF file the first thing you need to do is to upload your word document to their site and then website algorithm convert the document into a portable document format. That means they can access uploaded content on their sites and who know how they use your PDF content.
I am not saying that all the Free online word to pdf converting website does this kind of job, there are some cool website who are providing awesome free service but there are always content theft risk are involved while using free online word to PDF converting site.
To prevent such risk I prefer you to use branded word to pdf converter software because they are safe to use and trustworthy. However, the cost of buying word to PDF converting software is too high nowadays and not everyone willing to buy or afford such type of costly software. That’s why we have created this article so that everyone on internet can Create free pdf document Let’s get started with our tutorial.
Step By Step guide to convert Microsoft Word to Pdf for free
In this step by step tutorial, you will learn to convert any Microsoft word document of any version like 2003, 2007 or any other version to portable document format (PDF ) without have to use any online website and free or paid Ms Word to PDF converting software. We will be using all the commonly used software programs that are generally already installed or needed in all computers like Microsoft Office Word program and The Google chrome web browser.
Before proceeding with steps, first make sure you have Google chrome web browser already installed on your system, If you already have it installed in your machine then follow our steps, don’t have it already installed? then go to Google (https://www.google.com/chrome), download and get it installed.
Note: It doesn’t matter what version of chrome you have
Step 1: Create Ms Word files.
The first and foremost step is to write content on pdf file, if you already have Microsoft word document with content then make sure to check it for error because once pdf file get created then you will no longer will be able to edit it without pdf editing software and also make sure to format it well.
Step 2: Save MS word document with .html extension.
Now, to save file with .html extension, Go to office button, click on “Save as” click on desktop (from the left, or top) and then choose other format.
1. Besides save as type: click on drop down arrow button and Choose webpage (*.htm;*.html).
2. Besides file name: Type the name of the files.
3. Click on Save
Step 3: Open saved file with chrome.
Right click on saved files having .html extension, Go to open with and click on Google chrome.
Step 4: Click on Print.
Go to top right corner, click on chrome button (customize and control chrome button which look like three equally spaced horizontal lines) and then click print. You can also directly open print tab in chrome by pressing shortcut key Ctrl+P.
Step 5: Save file as PDF.
Click on “Change” besides label destination and then under label local destination choose “Save as PDF”. Now to make pdf file look attractive and professional, we need to change certain property like pages, layout, margin and options. For example,
- Pages: From here you can control the number of pages you want to save as pdf files
- Layout: This option let you to create pdf file in landscape or portrait
- Paper size: From the drop down button beside label paper size you can choose the size of pages you want in pdf files. For example A4 Size, Tabolid etc
- Margins: By using this feature you can control the margin of your pdf pages. This is the most used feature among all because it helps in controlling your page content.
- Options: This is the additional feature that let you remove header and footer from pdf file’s pages and background graphics.
.png)


.png)


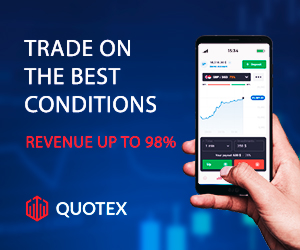



.png)

0 $type={blogger}:
Post a Comment
Found Spell Error , Need to add more content use this form to Suggest Edit