How To Take A Screenshot in Microsoft Windows
 Screenshot is the best way of capturing your windows activity in form of image. It is the best and reliable way to capture, error window, popup window and almost everything’s which you see in your desktop in form of Image’s. You don’t need any additional software or need to buy additional Software to capture screenshot . Your operating system already have all the necessary programs and function to capture screenshot in window. all you need is Ms paint and keyboard with Print screen button. Although this method is not fast but reliable and safe for sure. By using this method of capturing screenshot ,you may capture anything what you see in your desktop accept mouse Pointer . Drawback of using ms paint for screenshot is that you require a bit of time and little bit of editing to make captured image look like a screenshot .
Screenshot is the best way of capturing your windows activity in form of image. It is the best and reliable way to capture, error window, popup window and almost everything’s which you see in your desktop in form of Image’s. You don’t need any additional software or need to buy additional Software to capture screenshot . Your operating system already have all the necessary programs and function to capture screenshot in window. all you need is Ms paint and keyboard with Print screen button. Although this method is not fast but reliable and safe for sure. By using this method of capturing screenshot ,you may capture anything what you see in your desktop accept mouse Pointer . Drawback of using ms paint for screenshot is that you require a bit of time and little bit of editing to make captured image look like a screenshot . How does Capturing screenshot in Microsoft works
You might have heard the term “Clipboard “ . If not, let me explain in short what Does clipboard do?. Clipboard temporary stored all the copied item . Clipboard has it's own drawback . it's previously capture image get erased automatically on capturing new image .For capturing image on the clipboard , we will be utilizing keyboard keys’s know as “ Print screen ( Prt Key) “ .By using Prt screen button you may capture anything appearing on desktop screen or window screen in form of image . For transforming raw image stored in clipboard to image format like jpeg ,png etc , we will be using Microsoft paint .
Step By Step Guide for Capturing screenshot Using Ms Paint
To get started Taking Screenshot in Microsoft window you need a keyboard having Prt button, Clipboard and Ms Paint. This method for creating screenshot works almost in every operating system having Microsoft paint. Only there is one issue associated with this method of taking screenshot , that is you can take one screenshot at a time. Its bit time consuming for taking more than one screenshot however I prefer to use this method as I don’t have to buy or install third party software for screenshot capturing .
Step 1 : Go to Taskbar , It can be found at the bottom of the window
Step 2 :To open Ms paint , Click on Start ( ) button . Go to all program , Double click on Paint (
) button . Go to all program , Double click on Paint ( ) .
) .
Step 3 : From the Paint Menu , Click on New to create a new picture ( Shortcut key for creating new picture in paint is Ctrl+N ) .
Step 3 : Now, Open property window by Pressing Ctrl+P .
Step 5 :Property window will open up the Image properties window, within Image properties windo Set Width = 120px Height =120px as shown in below picture .
Note : We are changing dimension of the Image so that screenshot fits the Paint page exactly.
Step 6 : Now, Go to window whose screenshot is to be taken . For example , We want a screenshot of Right click properties window.
Step 8 :Now click on the Print screen ( PrtScn ) button on your keyboard . Generally, Print button on keyboard is marked as PrtScn . Or you may use On-screen keyboard .
Step 9 : Now , We need to convert captured screen in form of image, For this we use Microsoft paint .Open Microsoft paint , Click on white page of paint or press Ctrl+ A to select whole white image of the paint.
Step 8 :Now click on the Print screen ( PrtScn ) button on your keyboard . Generally, Print button on keyboard is marked as PrtScn . Or you may use On-screen keyboard .
Step 9 : Now , We need to convert captured screen in form of image, For this we use Microsoft paint .Open Microsoft paint , Click on white page of paint or press Ctrl+ A to select whole white image of the paint.
.png)


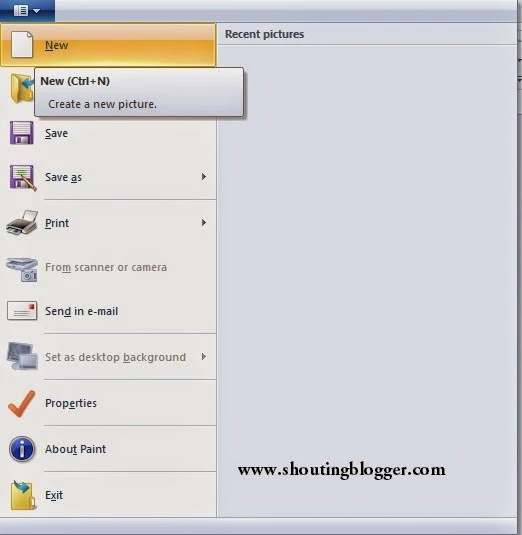






.png)



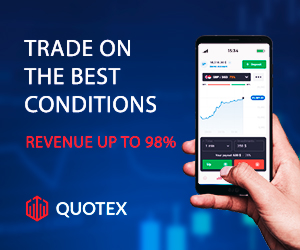





0 $type={blogger}:
Post a Comment
Found Spell Error , Need to add more content use this form to Suggest Edit